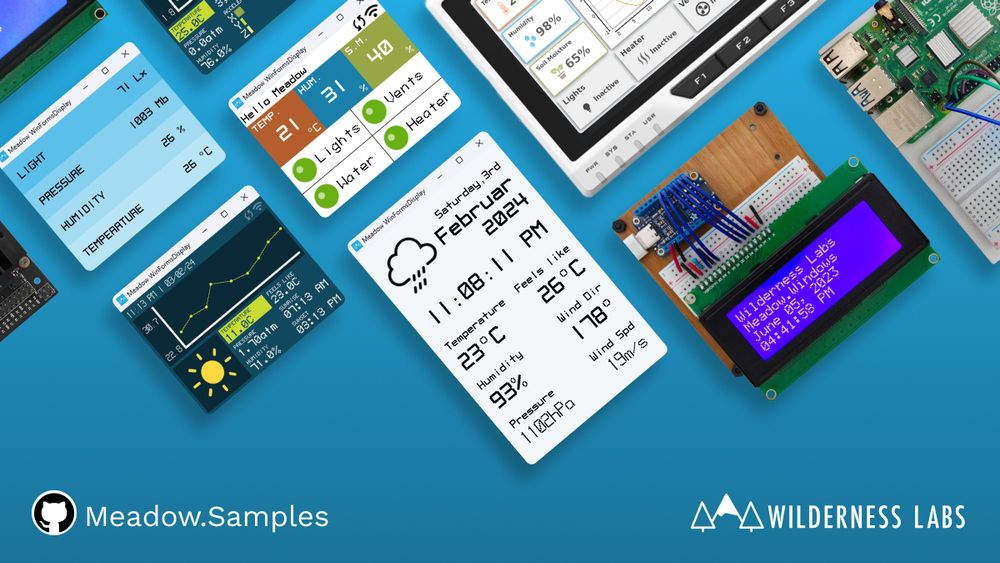Hello, Meadow.Windows + FT232H
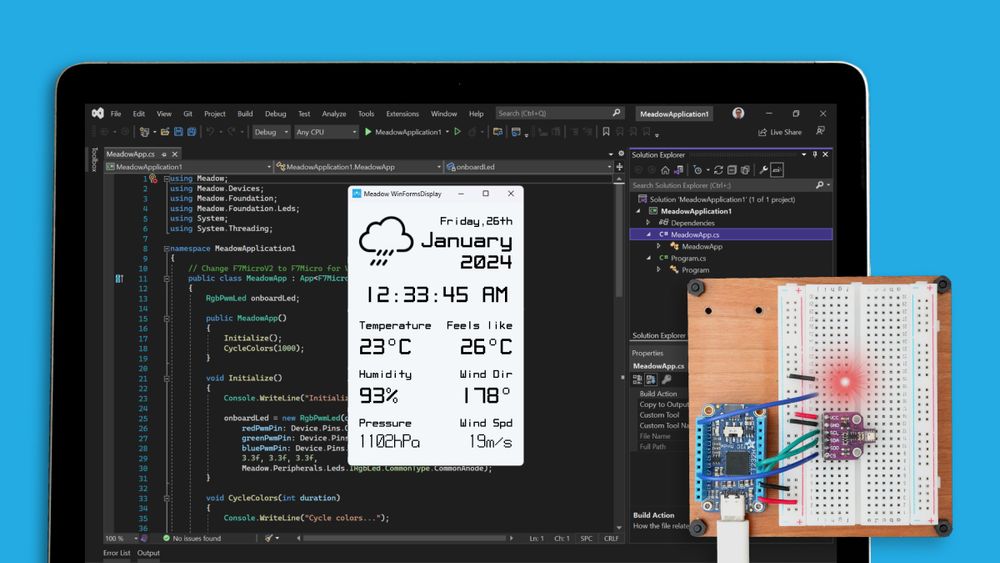
- Visual Studio 2022
- Visual Studio Code
Step 1 - Install .NET Runtime
Download and install the latest version of the .NET runtime.
Step 2 - Install Visual Studio
Download and Install Visual Studio 2022 for either Windows or macOS to prepare your development machine. Community edition will work fine.
Step 3 - Add Meadow Visual Studio Extension
Open Visual Studio’s Extensions Manager and install the VS 2022 Tools for Meadow Extension.
Step 4 - Create your first Meadow application
In Visual Studio, open the Create a new project window. When you search for Meadow, you will see a list of project templates, click on Meadow.Windows + FT232H App (Wilderness Labs):
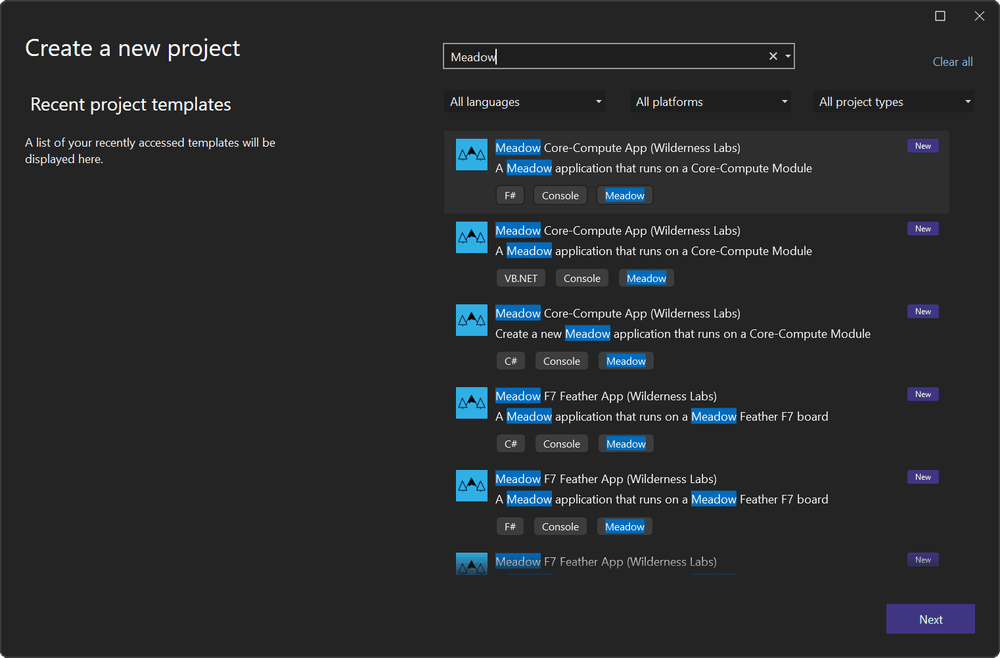
This project creates a Meadow.Windows app that has a Windows Forms (WinForms) window showing a Hello World text using MicroLayout and a RGB LED connected to a FT232H IO Expander, will blink and change colors simultaneously.
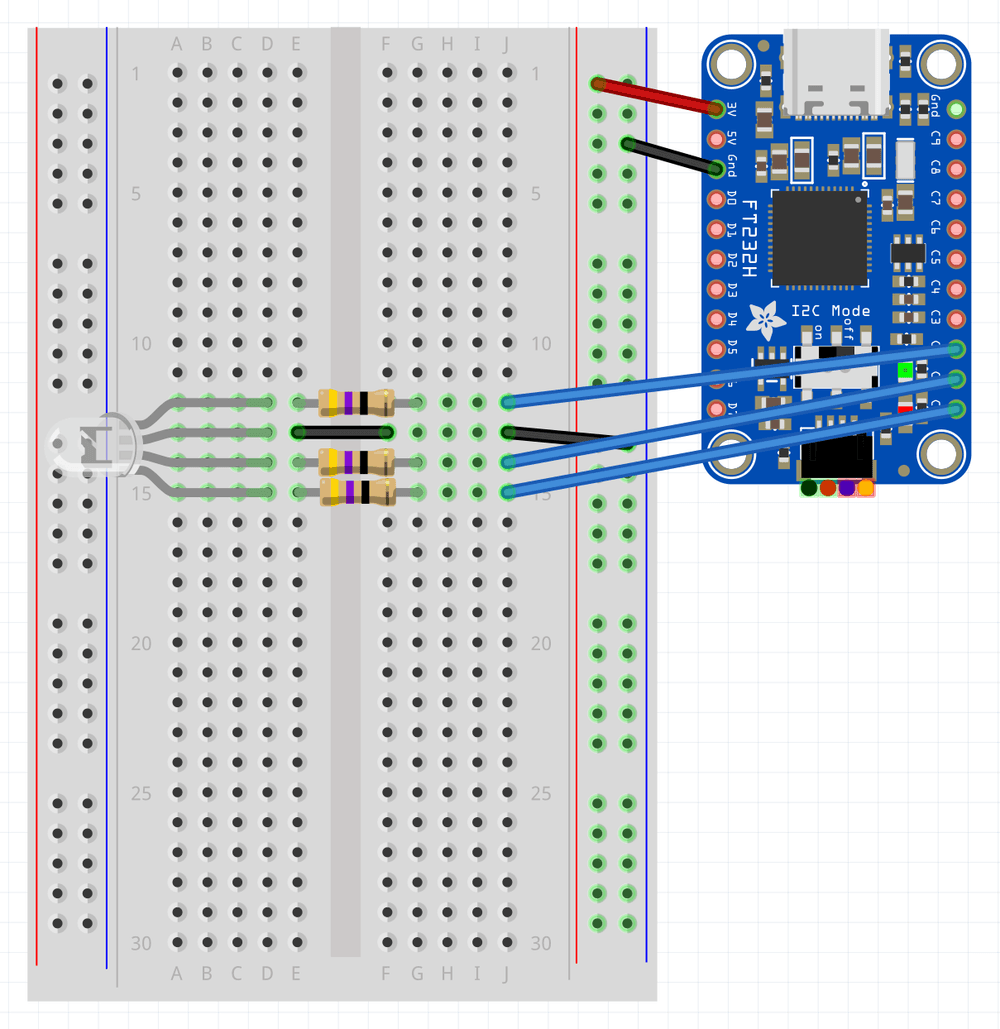
Step 5 - Run a Meadow Application
Right-click the new project and select Set as Startup project
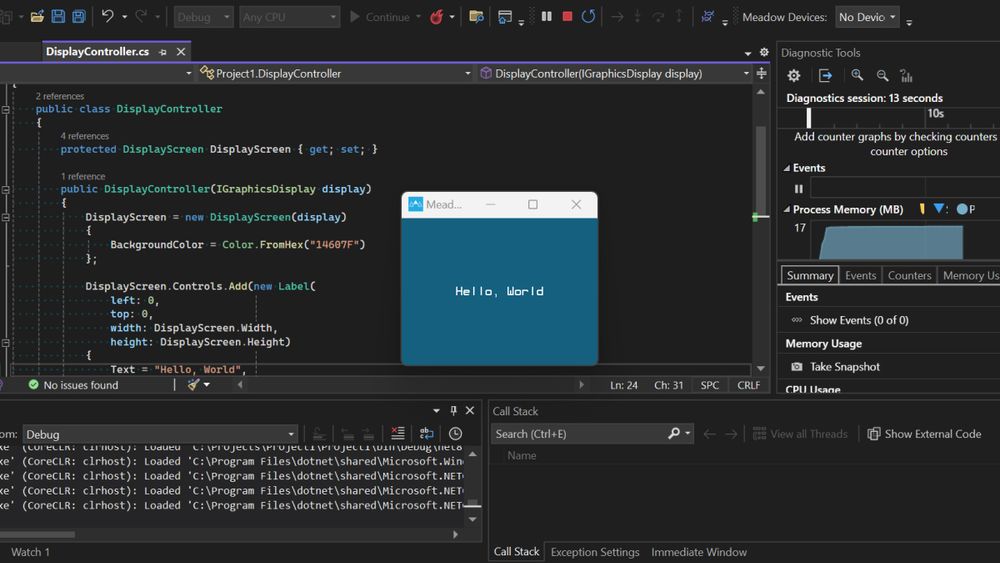
And as for the FT232H with the RGB LED, you should see something like this:
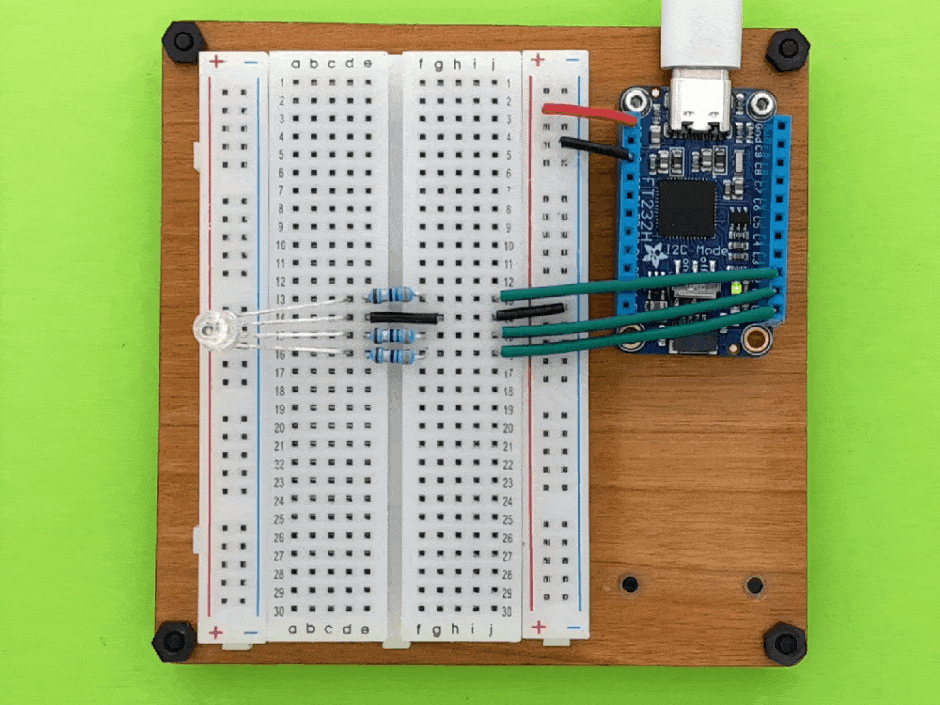
Step 6 - Check out additional samples
You can check more samples in our Meadow.Desktop.Samples GitHub repo.
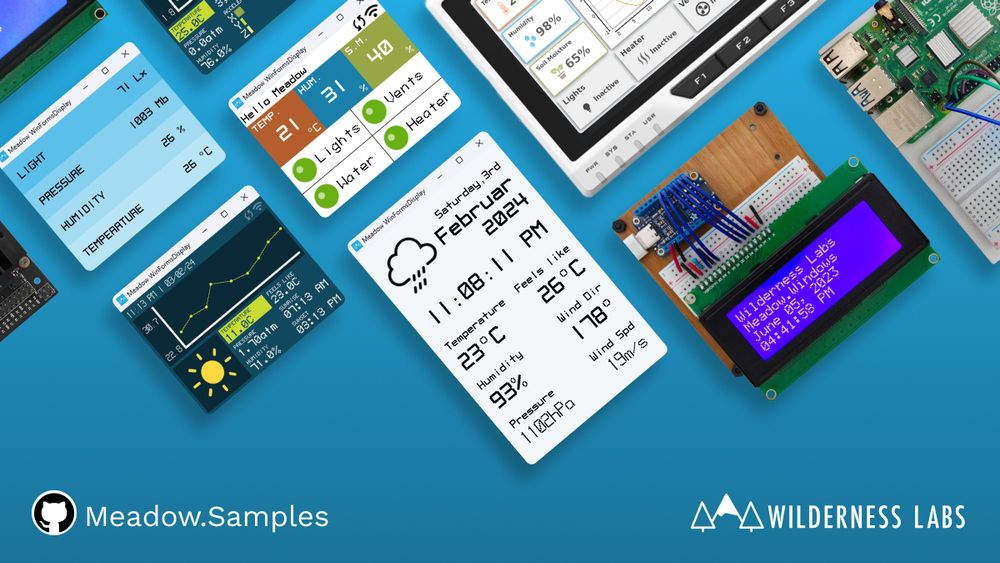
Step 1 - Install .NET Runtime
Download and install the latest version of the .NET runtime.
Step 2 - Install Visual Studio Code
Download and Install Visual Studio Code to prepare your development machine.
Step 3 - Install Meadow Project Templates
Open a console window and enter the following command to install a list of Meadow project templates:
dotnet new install WildernessLabs.Meadow.Template
When installed, you’ll see a list of templates available:
The following template packages will be installed:
WildernessLabs.Meadow.Template
Success: WildernessLabs.Meadow.Template installed the following templates:
Template Name Short Name Language Tags
----------------------- ------------------ -------------- -------------------
Meadow Core-Compute App meadow-ccm [C#],F#,VB.NET Meadow/Console
Meadow Desktop App meadow-desktop [C#] Meadow/Console
Meadow F7 Feather App meadow-feather [C#],F#,VB.NET Meadow/Console
Meadow Jetson Nano App meadow-jetson-nano [C#] Meadow/Console
Meadow Library meadow-library [C#],F#,VB.NET Meadow/Library
Meadow Project Lab App meadow-project-lab [C#] Meadow/Console
Meadow Raspberry Pi App meadow-rpi [C#] Meadow/Console
Meadow reTerminal App meadow-reterminal [C#] Meadow/Console
Meadow StartKit App meadow-startkit [C#] Meadow/App/StartKit
Step 4 - Create your first Meadow application
Lets verify everything is set up by deploying your first Meadow application.
Open VSCode in a new Terminal within enter the following command to create a new Meadow.Windows project:
dotnet new WinFormsHardware --name WinFormsHardwareDemo
This Meadow.Windows application controls an RGB LED connected to a FT232H IO Expander that you can connect to your machine via USB-C, and opens a 320x240 pixel WinForms window saying Hello, World using MicroLayout.
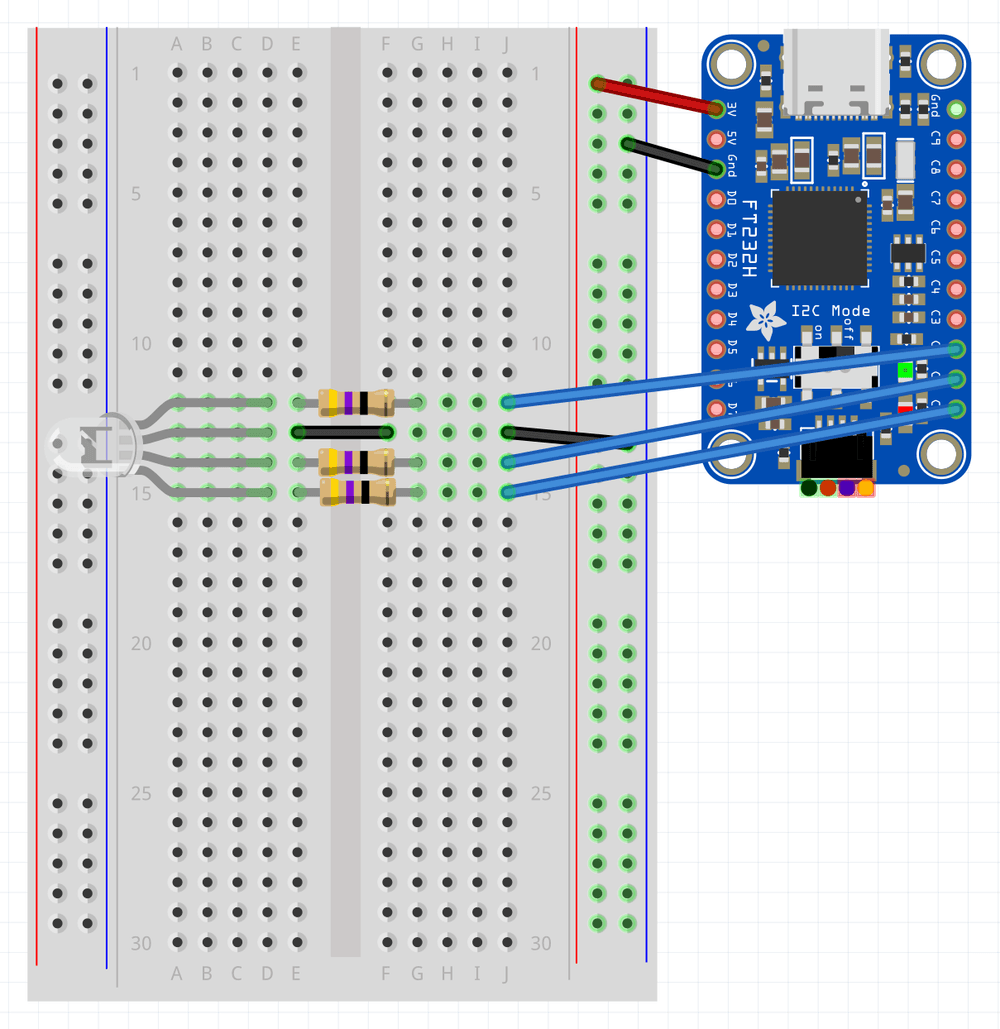
Step 5 - Run a Meadow Application
With no code changes, let's run this app on your machine.
In VSCode, open a terminal inside the project folder, build the project with the command:
dotnet build
And finally to run the Meadow application, use the command:
dotnet run
At that point, you should see the application’s output in the console and the RGB LED cycling through different colors:
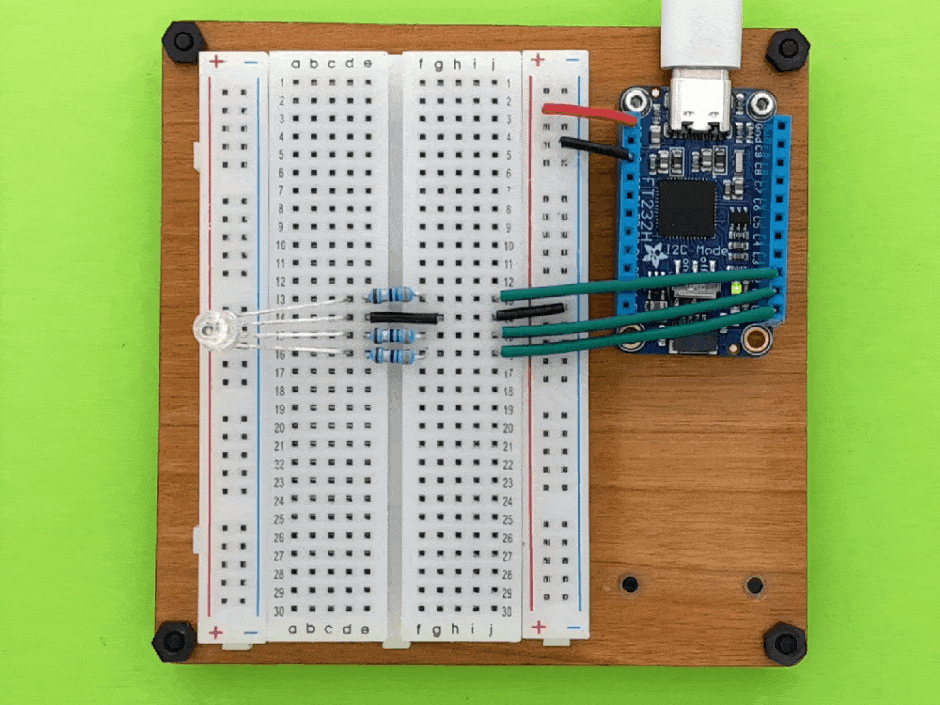
And a WinForm window should show up in the center of the screen saying Hello, World, like below:
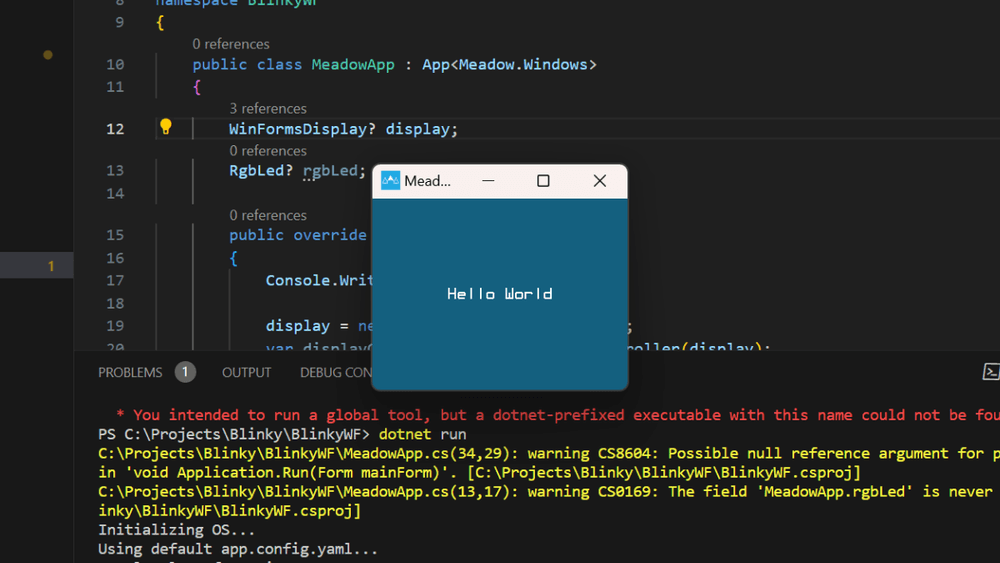
Step 6 - Check out additional samples
You can check more samples in our Meadow.Desktop.Samples GitHub repo.